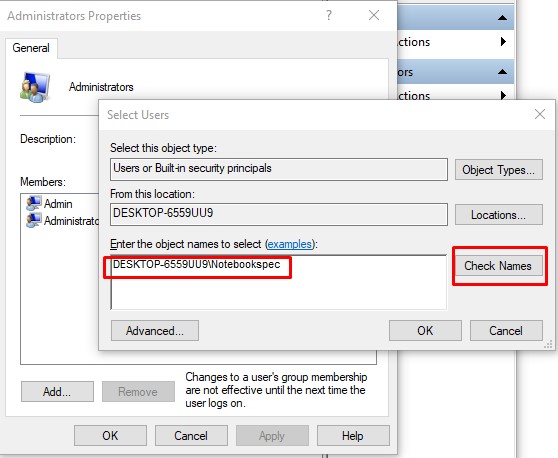
วิธีการเพิ่ม User แบบ Local Computer ใน Windows 10
1. ทำการคลิกขวาที่ This PC > เลือก Manage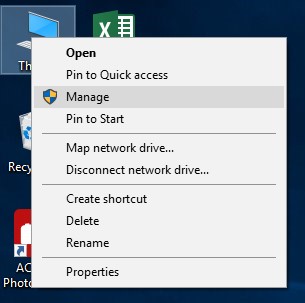
2. เลือก Local user and Groups > ทำการคลิกที่ Users
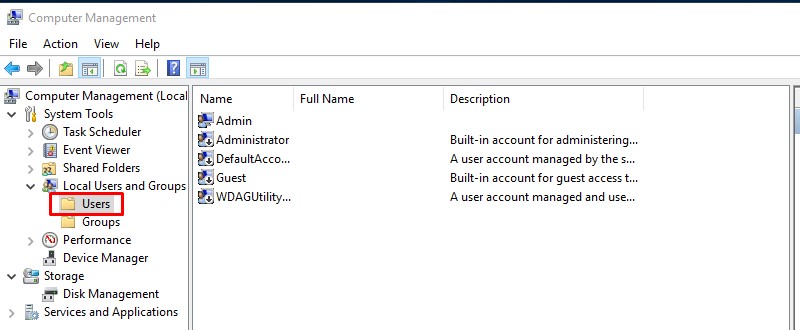
3. คลิกขวาเลือก New User
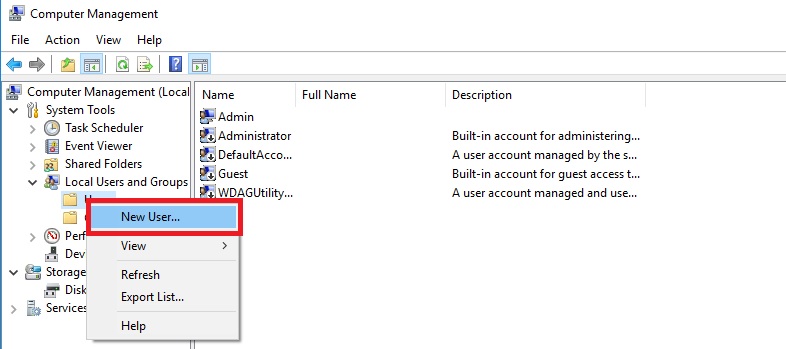
4. ใส่ข้อมูลต่างๆของเราที่ต้องการ
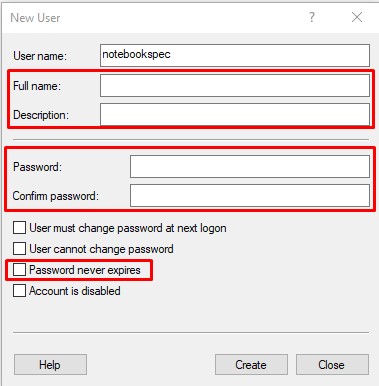
User name : ให้เราทำการใส่ User ที่เราต้องการจะ Login
Full Name : ชื่อ-นามสกุล (ใส่ หรือ ไม่ใส่ก็ได้)
Description : คำอธิบายของ (ใส่ หรือ ไม่ใส่ก็ได้ )
Password : รหัสในการเข้า Login User (ใส่ หรือ ไม่ใส่ก็ได้)
Confirm Password : ใส่รหัสยืนยันอีกครั้ง
กรณีใส่ Password ให้เลือก Password never expires ด้วย จะทำให้ Password ของเราไม่มีวันหมดอายุของ password
เมื่อใส่ข้อมูลเรียบร้อย ให้กด Create
5. เลือก Groups > คลิกที่ไป Administrators
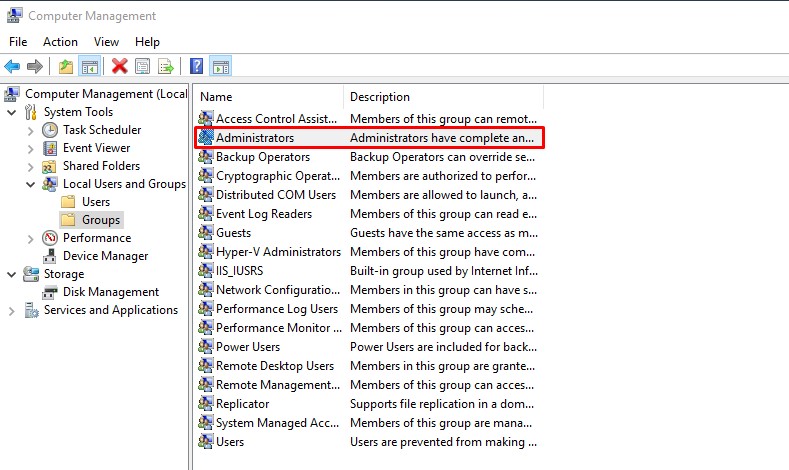
6. กด Add > ใส่ชื่อ User ที่เราใส่ใน ข้อที่4 > จากนั้นทำการกด Check Name > กด OK และกด OK เพื่อทำการ เพิ่ม User เป็น Administrator
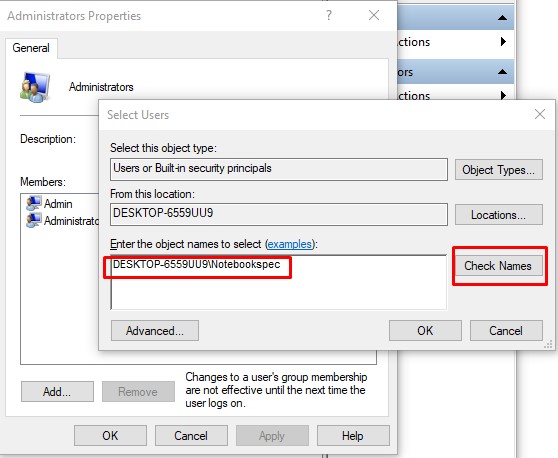
7. เป็นอันเสร็จสิ้นการเพิ่ม User เป็น Admin สำหรับ Windows 10 จากนั้นให้เราทำการ Restart เครื่องจากนั้นให้ Login ด้วย user ที่เราได้ทำการสร้างเอาไว้
ที่มา https://notebookspec.com/
บทความหน้าสนใจ
Windows XP Mode : สำหรับโปรแกรมที่ต้องรับบน Windows xp บน Windows7
การแชร์ไฟล์ผ่านเครือข่ายใน Windows 10
การแชร์ไฟล์ผ่านเครือข่ายใน Windows 10
