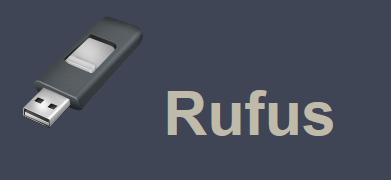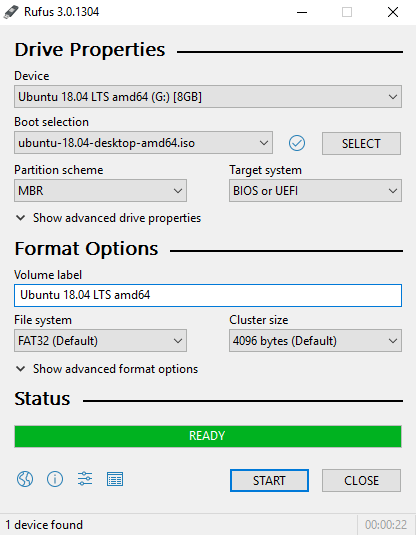วิธีทำ Boot Windows USB ด้วยโปรแกรม Rufus
โดยก่อนการลง Windows 10 USB เราจะต้องทำการไฟล์ Boot Windows USB ให้เสร็จสิ้นก่อน โดยวันนี้ผมจะมาแนะนำโปรแกรม Rufus : ดาวน์โหลด rufus
1. ทำการดาวน์โหลดโปรแกรม Rufus > จากนั้นเสียบ USB เข้ากับคอมพิวเตอร์ของเรา > ทำการเปิดโปรแกรม Rufus
2. อธิบายในส่วนต่าง
Device : จะเป็นชื่อของ USB FlashDrive ของเรา
Partition schema
– MBR Partition schema for BIOS or UEFI Computer : เป็นการ Boot Windows ผ่าน BIOS เป็นรูปแบบเก่า (ส่วนมากยังนิยมแบบนี้) ถ้า Harddisk ของเรามีขนาดน้อยกว่า 2 TB และต้องการลง Windows แบบเดิมๆ ก็ให้เลือกอันนี้ โดยที่ BIOS ไม่ได้ปรับให้เปิดลงแบบ UEFI
– MBR Partition for UEFI : เหมาะสำหรับเมนบอร์ดที่รองรับการทำงานแบบ UEFI และเปิดใช้ Boots แบบ UEFI (แบบนี้ก็เริ่มเป็นที่นิยม) ถ้า Harddisk ของเรามีขนาดน้อยกว่า 2TB แต่ใน BIOS ปรับให้เป็น Boots แบบ UEFI
– GPT Partition UEFI : เหมาะสมสำหรับ Harddisk ที่มีขนาดเกินว่า 2 TB หรือเป็น Harddisk ที่ทำการ Convert MBR > GPT เป็นที่เรียบร้อย และต้องการลงแบบ UEFI
1. ทำการดาวน์โหลดโปรแกรม Rufus > จากนั้นเสียบ USB เข้ากับคอมพิวเตอร์ของเรา > ทำการเปิดโปรแกรม Rufus
2. อธิบายในส่วนต่าง
Device : จะเป็นชื่อของ USB FlashDrive ของเรา
Partition schema
– MBR Partition schema for BIOS or UEFI Computer : เป็นการ Boot Windows ผ่าน BIOS เป็นรูปแบบเก่า (ส่วนมากยังนิยมแบบนี้) ถ้า Harddisk ของเรามีขนาดน้อยกว่า 2 TB และต้องการลง Windows แบบเดิมๆ ก็ให้เลือกอันนี้ โดยที่ BIOS ไม่ได้ปรับให้เปิดลงแบบ UEFI
– MBR Partition for UEFI : เหมาะสำหรับเมนบอร์ดที่รองรับการทำงานแบบ UEFI และเปิดใช้ Boots แบบ UEFI (แบบนี้ก็เริ่มเป็นที่นิยม) ถ้า Harddisk ของเรามีขนาดน้อยกว่า 2TB แต่ใน BIOS ปรับให้เป็น Boots แบบ UEFI
– GPT Partition UEFI : เหมาะสมสำหรับ Harddisk ที่มีขนาดเกินว่า 2 TB หรือเป็น Harddisk ที่ทำการ Convert MBR > GPT เป็นที่เรียบร้อย และต้องการลงแบบ UEFI
Cluster : 4096
จากนั้นทำการคลิกที่ SELECT : ทำการเลือก File iso Windows ของเรา
3. เมื่อทำการเลือกเสร็จหมดแล้วให้ทำการกด Start เพื่อทำไฟล์ในการ Boot Windows USB
จากนั้นเราก็นำ USB ไปใช้ลง Windows ได้แล้วตามปกติ