เริ่มต้นใช้ Word
เริ่มเอกสาร
เป็นการง่ายกว่าที่จะ สร้างเอกสารใหม่โดยใช้เทมเพลต แทนการเริ่มต้นด้วยหน้าเปล่า เทมเพลต Word พร้อมให้ใช้งานกับธีมและสไตล์ต่างๆ ที่ตั้งไว้ล่วงหน้า สิ่งที่คุณต้องทำก็เพียงแค่ใส่เนื้อหาเท่านั้นแต่ละครั้งที่คุณเริ่ม Word คุณสามารถเลือกเทมเพลตจากแกลเลอรีได้ ให้คลิกประเภทเพื่อดูเทมเพลตเพิ่มเติม หรือค้นหาเทมเพลตเพิ่มเติมออนไลน์
สำหรับรายละเอียดเพิ่มเติมเกี่ยวกับเทมเพลต ให้คลิกเพื่อเปิดการแสดงตัวอย่างขนาดใหญ่
ถ้าคุณไม่อยากใช้เทมเพลต ให้คลิก เอกสารเปล่า
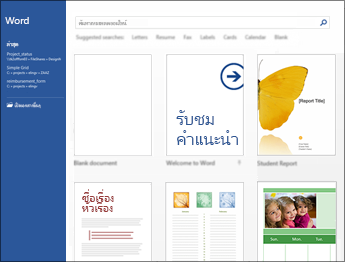
เปิดเอกสาร
ในทุกครั้งที่คุณเริ่ม Word จะเห็นรายการเอกสารที่ใช้งานล่าสุดในคอลัมน์ด้านซ้าย ถ้าไม่มีเอกสารที่คุณกำลังค้นหาอยู่ ให้คลิก เปิดเอกสารอื่นๆ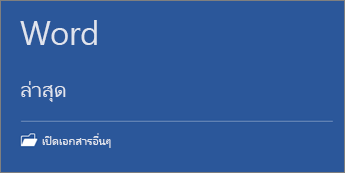
เมื่อคุณเปิดเอกสารที่สร้างขึ้นใน Word เวอร์ชันก่อนหน้า คุณจะเห็นคำว่าโหมดความเข้ากันได้ในแถบชื่อเรื่องของหน้าต่างเอกสาร คุณสามารถทำงานที่สอดคล้องกันได้มากขึ้น หรือคุณสามารถอัปเกรดเอกสารเพื่อใช้ Word 2016 เมื่อต้องการเรียนรู้เพิ่มเติม ให้ดู เปิดเอกสารใน Word เวอร์ชันก่อนหน้า
การบันทึกเอกสาร
เมื่อต้องการเก็บบันทึกเอกสารเป็นครั้งแรก ให้ทำดังต่อไปนี้-
บนแท็บ ไฟล์ ให้คลิก บันทึกเป็น
-
การเรียกดูตำแหน่งที่คุณต้องการบันทึกเอกสารของคุณ
หมายเหตุ: เมื่อต้องการบันทึกเอกสารบนคอมพิวเตอร์ของคุณ ให้เลือกโฟลเดอร์ภายใต้ พีซีนี้ หรือคลิก เรียกดู เมื่อต้องการบันทึกเอกสารของคุณแบบออนไลน์ ให้เลือกตำแหน่งที่ตั้งออนไลน์ ภายใต้ บันทึกเป็น หรือคลิก เพิ่มตำแหน่งที่ตั้ง เมื่อไฟล์ของคุณออนไลน์ คุณสามารถแชร์ ใส่คำติชม และทำงานร่วมกันแบบเรียลไทม์ได้ -
คลิก บันทึก
หมายเหตุ: Word จะเก็บบันทึกไฟล์ในรูปแบบ .docx เมื่อต้องการบันทึกเอกสารของคุณในรูปแบบอื่นนอกเหนือจาก .docx ให้คลิกรายการ บันทึกเป็นชนิด แล้วเลือกรูปแบบไฟล์ที่คุณต้องการ
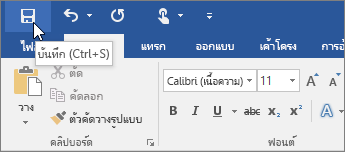
การอ่านเอกสาร
การเปิดเอกสารของคุณใน โหมดการอ่าน จะซ่อนปุ่มและเครื่องมือส่วนใหญ่ ทำให้คุณสามารถซึมซับกับการอ่านได้โดยไม่มีการรบกวน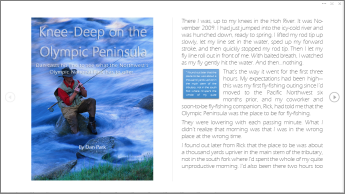
-
เปิดเอกสารที่คุณต้องการอ่าน
หมายเหตุ: บางเอกสารจะเปิดใน โหมดการอ่าน โดยอัตโนมัติ เช่น เอกสารที่มีการป้องกัน หรือสิ่งที่แนบมา -
คลิก มุมมอง > โหมดการอ่าน
-
เมื่อต้องการย้ายจากหน้าหนึ่งไปยังอีกหน้าหนึ่งในเอกสาร ให้เลือกทำอย่างใดอย่างหนึ่งต่อไปนี้
-
คลิกลูกศรบนแถบซ้ายและขวาของหน้า
-
กด PAGE DOWN และ PAGE UP หรือ SPACEBAR และ BACKSPACE บนคีย์บอร์ด คุณสามารถใช้แป้นลูกศรหรือใช้ล้อเลื่อนบนเมาส์
-
ถ้าคุณใช้อุปกรณ์สัมผัส ให้ปัดไปทางซ้ายหรือขวาด้วยนิ้วของคุณ
เคล็ดลับ: คลิก มุมมอง > แก้ไขเอกสาร เพื่อแก้ไขเอกสารอีกครั้ง
-
คลิกลูกศรบนแถบซ้ายและขวาของหน้า
การติดตามการเปลี่ยนแปลง
ขณะที่คุณกำลังทำงานอยู่กับเอกสารร่วมกับผู้อื่น หรือกำลังแก้ไขเอกสารด้วยตัวเอง ให้เปิด การติดตามการเปลี่ยนแปลง เพื่อให้สามารถดูการเปลี่ยนแปลงทุกอย่างที่เกิดขึ้นได้ Word จะทำเครื่องหมายการเปลี่ยนแปลงเอาไว้ทั้งหมด เช่น การเพิ่ม การลบ การย้าย และการจัดรูปแบบ-
การเปิดเอกสารเพื่อรีวิว
-
คลิกปุ่ม รีวิว และคลิกปุ่ม ติดตามการเปลี่ยนแปลง แล้วเลือก ติดตามการเปลี่ยนแปลง
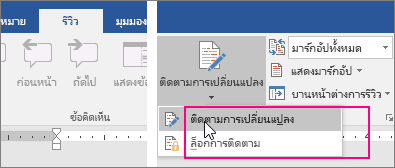
พิมพ์เอกสารของคุณ
คุณสามารถดูลักษณะเอกสารที่จะพิมพ์ ตั้งค่าตัวเลือกการพิมพ์ รวมทั้งพิมพ์ไฟล์ของคุณได้ทั้งหมดในที่เดียว-
บนแท็บ ไฟล์ ให้คลิก พิมพ์
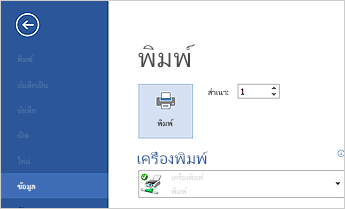
-
ทำดังต่อไปนี้
-
ภายใต้ พิมพ์ ในกล่อง สำเนา ให้ใส่จำนวนสำเนาที่คุณต้องการพิมพ์
-
ภายใต้ เครื่องพิมพ์ ตรวจสอบให้แน่ใจว่าเลือกเครื่องพิมพ์ที่คุณต้องการแล้ว
-
ภายใต้ การตั้งค่า
การตั้งค่าการพิมพ์เริ่มต้นสำหรับเครื่องพิมพ์ถูกเลือกไว้ให้คุณแล้ว
ถ้าคุณต้องการเปลี่ยนแปลงการตั้งค่า ให้คลิกการตั้งค่าที่คุณต้องการเปลี่ยน
แล้วเลือกการตั้งค่าใหม่ที่คุณต้องการ
-
ภายใต้ พิมพ์ ในกล่อง สำเนา ให้ใส่จำนวนสำเนาที่คุณต้องการพิมพ์
-
เมื่อปรับเปลี่ยนการตั้งค่าจนพอใจแล้ว ให้คลิก พิมพ์

